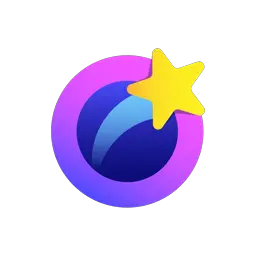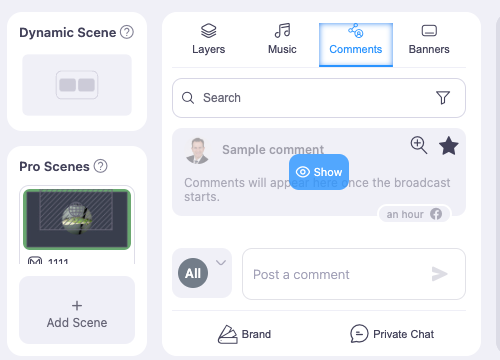
In some cases, Comments box is very small and can only display one comment at a time.
To resolve this problem, try changing your resolution:
On Windows:
- Right-click on an empty area of your desktop and select “Display settings” from the context menu. This will open the Display settings page in the Windows Settings app.
- In the Display settings, scroll down to the “Display resolution” section. You’ll see a drop-down menu labeled “Resolution.”
- Click on the drop-down menu and select a different resolution from the available options. The resolutions listed depend on your display and graphics card capabilities. The recommended resolution for your monitor is usually displayed with “(Recommended)” next to it.
- After selecting the desired resolution, Windows will apply the changes automatically. A confirmation dialog will appear, asking if you want to keep the new resolution. If the new resolution works well for you, click on “Keep changes.” Otherwise, click on “Revert” to revert to the previous resolution.
- The screen may briefly go black as Windows adjusts to the new resolution. Once the adjustment is complete, the screen will return with the new resolution applied.
- Change the “Scale” value to 100% if it is too high.
Note that changing the resolution can affect the clarity, size, and aspect ratio of the items on your screen. Experiment with different resolutions to find the one that best suits your needs in terms of display quality and readability.
On Mac:
- Click on the Apple menu icon located in the top-left corner of the screen.
- From the drop-down menu, select “System Preferences.” This will open the System Preferences window.
- In the System Preferences window, click on the “Displays” icon. This will open the Displays preferences.
- In the Displays preferences, navigate to the “Display” tab, where you’ll find the available display settings.
- You’ll see a list of resolutions on the left side of the window. Select the resolution you want to use from the list.
- macOS will apply the changes automatically. The screen may briefly go black or flash as the resolution is adjusted. Once the adjustment is complete, the screen will return with the new resolution applied.
- If you are using multiple displays, you can select a different resolution for each display by clicking on the corresponding display icon at the top of the Display preferences window and then following the steps above for each display.
- Close the System Preferences window once you have finished adjusting the resolution.
Note that the available resolution options may vary depending on the capabilities of your display and graphics card. Experiment with different resolutions to find the one that provides the best display quality and suits your needs.