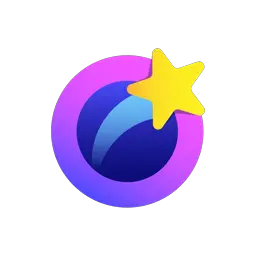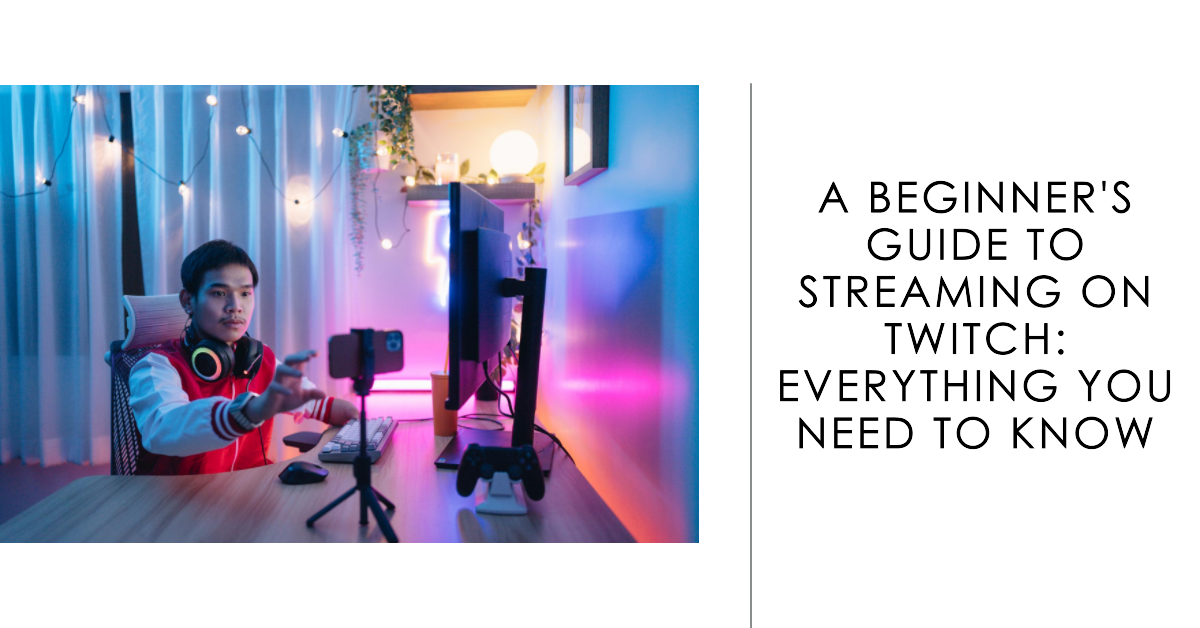
Twitch recently launched ambitious campaigns to cement its spot among the world’s top digital streaming services. Notably, the company announced a few weeks ago that it would allow its creators to simultaneously go live on any live-streaming website. It also abandoned its newly introduced punitive advertisement policies, which saw it lose renowned streamers to rival platforms like Kick.
Thanks to these developments, Twitch remains one of the most preferred streaming websites. The platform resonates with new and established creators alike, mainly due to its intuitive features and user-friendly interface.
If you’ve chosen Twitch as your #1 streaming service, you’re probably wondering how to go live on the website. Well, this article is for you.
Read below for a beginner’s guide on how to stream on Twitch.
More About Twitch
Twitch is a live-streaming service that needs little introduction. The website is owned by Amazon.com and operated through its Twitch Interactive subsidiary.
Creators on Twitch can live-stream different types of content. These range from music broadcasts to podcasts and even in-real-life streams. However, the platform focuses primarily on video game live-streaming, including esports events broadcasts.
There are two different ways to stream content on Twitch. You can either view the streams live or through a video on demand.
Twitch History
Twitch has a fairly lengthy industry presence. The service was unveiled in June 2011 as a spin-off of the streaming platform Justin.tv. It went on to register a steady rise in popularity over the years.
As of October 2023, the Amazon-owned live-streaming app was ranked the world’s 37th-most visited website. The United States accounts for the bulk of its traffic, with slightly over 20.2%. Germany and South Korea follow in that order, with over 7.0% and 5.5%, respectively.
Why Stream On Twitch?
Twitch provides several perks that make it the go-to live-streaming website.
First, the platform maintains a vibrant community of gamers. Creators can easily connect with like-minded gamers and leverage their networks to grow their channels.
Twitch also maintains a slew of intuitive streaming features. The website is incredibly easy to use, with all key functions and avatars within reach.
Needless to mention, Twitch provides a lucrative income-generating opportunity. An online streamer can earn hefty paychecks from the website through the Twitch Affiliate and Partner Programs. And while the company’s revenue-sharing model isn’t the most attractive, it makes up for that by offering different potential income-generating channels. These include viewer subscriptions, sponsored advertisements, and donations.
How to Stream On Twitch
Getting Started
There are two key things to get out of the way before you can live-stream on Twitch.
First, you’ll need to sign up for a Twitch account if you don’t already have one. You can register for a profile by following the below procedure;
- Visit Twitch.tv.
- Click on the ‘Sign Up’ button on the website’s top-right corner.
- Fill out the required information, including choosing a username and setting your password, followed by entering your birthdate and email address.
- Enable two-factor authentication for additional security on the website.
This will prompt you to enter a one-time password sent to your phone number via text message or an authenticator app whenever you make a log-in attempt.
Once you have an account, be sure to go over Twitch’s Terms of Service before embarking on any live streams. Many creators have had their profiles banned on the platform for violating simple community guidelines.
What You’ll Need
1. Content
Twitch is a content creators’ website. Therefore, it’s impossible to begin live-streaming on the website without some sort of content.
The good news is that you can go live on about anything, from video gaming to playing a musical instrument or simply chatting.
2. Streaming Device
A significant part of Twitch setup entails gathering the right streaming device. PlayStation 5 and Xbox Series X are top recommendations since they both pack in-built features for streaming on Twitch.
However, don’t fret if you cannot afford this high-end hardware. You can always make do with your laptop or smartphone. Just ensure the device has the right specifications required to stream on Twitch.
Twitch recommends PCs with a hexacore processor to guarantee better audio-visual quality and higher frame rates. You may also need an AMD Radeon 6600 XT or NVIDIA GeForce RTX 3060 Ti for your graphic card and at least 16GB RAM.
3. Broadcasting Software
As with most streaming platforms, you’ll need a third-party streaming application to live-stream on Twitch. That’s especially true if streaming with a PC.
Fortunately, there are dozens of software to pick from. Noteworthy ones include EvMux, Open Broadcasting Software (OBS), Restream, StreamLabs, and XPlit.
Most of these software are freely available. Some come with mobile apps, while others are simply browser-based.
4. Internet Connection
Just like you would require the internet when doing a Kick or Rumble live stream, the same is true for Twitch streaming.
The emphasis here should be on ‘fast’ and ‘stable.’ Twitch works best with upload speeds of at least 3 – 6 Mbps.
How to Stream On Twitch with EvMux
EvMux is undoubtedly one of the first names that spring to mind when discussing the best Twitch streaming software.
Launched in 2019, EvMux has piqued the interest of many Twitch live-streamers for its incredible flexibility and ease of use. The software is both cloud-based and browser-based, eliminating the need for downloads and installations.You can use it to live-stream different types of content, including video game competitions, podcasts, webinars, and virtual events. EvMux’s other major selling point is its multi-platform streaming capabilities.
The software is compatible with all major streaming platforms, from Twitch and YouTube Live to Kick, Facebook Live, Rumble, etc.
Moreover, EvMux offers tons of content customization features. You can annotate your videos and even embed branding information on your streams. The software also helps organize your streams by assigning dedicated green rooms for speakers.
To stream on Twitch with EvMux, follow the below procedure;
- Head to https://evmux.com/ and sign up for an account.
- Log into your Twitch account using your account credentials.
- In a separate tab, log into your EvMux account.
When you first sign into EvMux, you’ll need to specify whether you’d like to create a single broadcast event or multiple streaming sessions.
If you’ve logged into your account before, each new sign-in will take you to the dashboard area as opposed to the live stream studio. Here, you can access your recent sessions and past recordings. You can also add more guests in the “Speakers” area before going live.
- To begin live-streaming,
- Press “Studio” on EvMux
- Make the necessary settings, such as adding layers and graphics.
- Press “Share Video,” located underneath the live preview button, to add a video to your live stream.
- Hover over the “Preview” menu, then press “Add to Dynamic,” and the video will start playing in your stream automatically.
- Head to “Broadcast Channels,” located in the top-right corner, and sync your EvMux with Twitch.
- You’re now ready to go live.
How to Stream On Twitch with OBS
- Download and install OBS from https://obsproject.com/.
- Launch the OBS software.
- On the OBS dashboard, click on “File” and then “Settings.”
- Select “Stream” and set the service to Twitch.
- In a separate tab, log into your Twitch account.
- Click “Connect Account” on Twitch to connect your Twitch and OBS accounts.
Alternatively, you can sync your Twitch account with OBS using a stream key. To go about that, you’ll need to log into your Twitch profile, head to “Settings,” and then click on “Stream.” Copy the Stream Key from Twitch and paste it on the OBS dashboard.
- Set up your scene on the OBS software by following the below steps;
- Locate the “Sources” window on the OBS dashboard.
- Right-click the + symbol to add new sources.
Common sources include Game Capture, Video Capture, Window Capture, or Display Capture.
Whichever source you pick determines the range of effects you can add to your live streams. In most cases, you’ll be able to experiment with different images, texts, and screen resolutions. OBS also has the WYSIWYG screen that lets you move, transform, or resize sources to suit your broadcasts.
- If all looks good, press the “Start Streaming” button to go live.
How to Stream On Twitch with Restream
- Head to https://restream.io/ to register for a Restream profile.
- Log into your Restream account using your sign-in details. Click “Edit Destinations” from your Restream dashboard.
- Click “+Add Destination” from the Destinations pop-up window that appears.
- Select Twitch from the list of streaming platforms on a display and press “Connect Twitch.”
A new browser window will pop up, asking you to enter your Twitch username and password. Provide this information and click “Log In” to access your Twitch account.
- Click “Authorize” on Restream to grant the software access privileges to your Twitch account.
- Head to “Restream Studio” and “Stream with Studio” to add the relevant sources.
Common sources include webcam feed, mic audio, background music, and the content you wish to stream.
- Make the necessary streaming settings, such as resolution, frame rate, and bitrate.
You can customize your live streams further by implementing a raft of other settings. Examples include adding QR codes, toggling the chat overlay, and inviting guests into your sessions by sending them a link.
- Launch your streaming sessions by hitting the “Go Live” button.
Summary
There goes our comprehensive guide on how to start streaming on Twitch. Remember that while there is plenty of software to live-stream on Twitch, the quality of your streams will also depend on your hardware and internet speed. Needless to say, insist on streaming top-notch content to keep your viewers hooked to your channel.