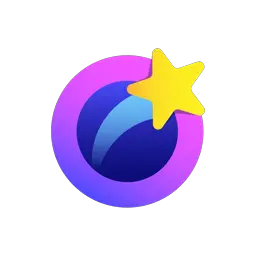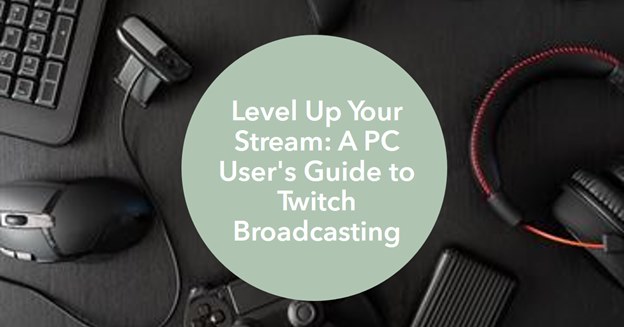
Twitch has lost several reputable streamers since the platform registered an all-time peak in streamer traffic in January 2021. These trends were mainly due to the company introducing more stringent streaming guidelines. Rival websites like Kick were swift to cash in on Twitch’s dwindling fortunes, going as far as to poach renowned streamers from the platform.
However, despite its recent publicity nightmare, Twitch remains the most preferred streaming platform. The website allows users to broadcast their content and reach millions of potential viewers. While the company’s revenue-sharing model is far from perfect, it makes up for that drawback by providing access to thousands of active users and maintaining a straightforward set-up process.
We’ve prepared a guide on how to stream on Twitch PC to give aspiring streamers a head start on the platform. Read on to learn more on how to broadcast on the Twitch platform.

Prerequisites for Streaming On Twitch
According to most streaming blogs, the most important thing you’ll need to broadcast on Twitch is the content to broadcast.
Twitch is indeed the world’s most popular streaming website. However, you can only grow your brand on the platform by providing quality content. With so many streamers jostling for dominance on the Twitch website, broadcasting high-quality, niche-relevant, and well-curated content is the surest way to stay ahead.
A standard desktop or laptop would suffice, provided that it comes with a hexacore processor or better. Hexacore processors improve your streams’ audio-visual quality and frame rates.
Besides a PC, a Twitch stream would also require a graphic card. Aim for a card with at least 16 GB RAM.
A fast internet connection is another prerequisite for streaming on Twitch. The streaming platform requires an internet speed of 3 – 6 Mbps. Your internet should be stable, too. Note that even if the connection is superfast, it’s difficult to enjoy a seamless broadcasting experience if it keeps fluctuating.
Next, you’ll require third-party software to stream on Twitch. These would ideally be programs that seamlessly integrate with the streaming platform. EvMux is a noteworthy recommendation due to its slew of nifty features. Other alternative software includes Restream, StreamLabs, and the OBS (Open Broadcasting Software).
The following section shall focus on how streaming on Twitch using this software works.
- Visit https://www.twitch.tv/ and click on the “Sign Up” link located on the top-right corner of the page.
- Provide the required details, which include your preferred username and password, followed by your birthdate and a valid email address.
- Enable the two-factor authentication (2FA) to secure your account further.
- Agree to Twitch’s Terms of Service.

Ways to Stream on Twitch
1. Twitch Streaming With EvMux
EvMux often comes up highly recommended when looking for a reliable program to stream on Twitch. The first thing you’ll love about this software is that it’s cloud-based and browser-based. So, there’s no need for download and installation, which makes it particularly great for Twitch desktop streamers.
EvMux works well on all Windows versions but exceptionally well on Windows 10. It’s certainly worth considering if you’re searching for a way how to stream on Twitch PC Windows 10 uninterrupted.
Most EvMux users also laud the software for its incredible ease of use. Besides requiring no downloads, the set-up process is remarkably quick and easy.
Moreover, EvMux is one of the few Twitch streaming software that lets you customize your broadcasts depending on how you wish to tailor them to your audience. Noteworthy personalization features include video annotation and the provision for embedding a link to your brand.
Needless to mention, EvMux supports multi-streaming. That means you can use the software to broadcast on multiple streaming platforms simultaneously. It’s compatible with all prominent streaming websites, including Twitch, Kick, Rumble, Facebook Live, and YouTube Live.
The cherry on the cake is that many of EvMux’s streaming features are available free of charge. The freemium service includes a 100% Free plan that lets you stream in full HD (1080P) for maximum audio-visual quality. This plan provides screen-sharing capabilities and enables you to collaborate with up to 12 participants. You can embed branded overlays and incorporate banners, stickers, slideshows, etc. If you’d prefer more bells and whistles, subscribe to any of EvMux’s premium packages, starting from $19/month.
To stream on EvMux, follow the below procedure;
- Register for an account at https://evmux.com if you don’t already have one.
- Log into Twitch using your sign-in credentials.
- Log into your EvMux profile in a separate tab.
If you’re a first-time EvMux user, the platform will prompt you to choose between creating one stream or several broadcasting sessions. But if you’ve streamed using the software before, you’ll immediately arrive at your dashboard.
- Press “Studio” and make your desired settings.
- Add a video to your live stream by pressing the “Share Video” button below the live preview button.
- From the “Preview” menu, press “Add to Dynamic” to play the selected video.
- Go live by synchronizing your EvMux and Twitch accounts at the “Broadcast Channels” icon.
2. Twitch Streaming With OBS
- Set up a profile at https://obsproject.com/ and then log into your OBS account.
- Click on “File” on the OBS dashboard, followed by “Settings.”
- Select “Stream” and then set the streaming service to Twitch.
- Sign into your Twitch account from a new tab.
- Hit “Connect Account” on your Twitch dashboard to sync your Twitch with your OBS account.
You could also synchronize your Twitch and OBS accounts using the stream key. In this process, you’ll need to click “Settings” from your Twitch dashboard, followed by “Stream.” You then copy the Stream Key displayed on the Twitch platform and paste it onto your OBS dashboard.
- If all looks good, set up the OBS software by heading to the “Sources” window on your OBS profile and right-clicking + to add your preferred sources.
Common sources you may add include a capture card, game, text, and image. OBS allows you to edit your sources to further align with your broadcasts even after adding them. That’s all thanks to the WYSIWYG screen that lets you move, resize, or transform sources.
- Set up your audio.
Remember to pick effects that resonate with the type of streams you wish to make.
- Test the settings and click on “Start Streaming” to go live.

3. Twitch Streaming With Restream
Restream is another software that provides a hassle-free Twitch streaming experience. It’s user-friendly and works superfast on all Windows devices.
Here’s how to stream on Twitch PC using Restream;
- Register for a Restream profile at https://restream.io/ and then log into your account.
- Locate “Edit Destinations” from your Restream dashboard and click on it.
This will prompt a “Destinations” window to pop up.
- Click on “+Add Destination” from the pop-up window.
Several streaming websites will pop up.
- Select Twitch and then hit “Connect Twitch.”
- Key in your username and password in the browser window that pops up, and then press “Log In” to sign into your Twitch account.
- Allow Restream to access your Twitch account by clicking “Authorize” from the Restream dashboard.
- Add your desired sources by pressing “Stream with Studio” from the “Restream Studio” menu.
Restream will prompt you to make your desired changes. You can select your preferred screen resolution, bitrate, and frame rate. You can add more graphics to your streams, invite other participants into the session using a sharable link, etc.
- Hit “Go Live” to start your public or private Twitch stream.
4. Twitch Streaming With Streamlabs’ Talk Studio
Like other programs on this list, streaming with Streamlabs’ Talk Studio on your PC eliminates the need for Twitch download. Here’s how to go about the process
- Log into your Twitch profile.
- Sign up for an account at https://streamlabs.com/talk-studio/ and then log in with those credentials.
- Enable your camera and microphone if you’re using Talk Studio for the first time.
- Add yourself to the broadcast, which is essentially the main Talk Studio screen at the page’s center.
To do that, you’ll need to hover your PC’s mouse over the camera feed and click “Show on Stream.”
- Go Live.
One of the frequently asked questions by Twitch users is, “Where is the go live button on Twitch PC?” You can locate the “Go Live” button on Twitch by tapping your profile icon on the top left corner of the screen. If streaming on Talk Studio and many other streaming software, you’ll often need to hit the ‘Go Live’ button on such programs before choosing the destination to stream to (in this case, Twitch).
Note that your streams don’t usually come on immediately. With Talk Studio, there’s a 5-second countdown before your broadcast goes live on Twitch.

Wrap Up
The secret to enjoying a seamless streaming experience on Twitch is to pick the right broadcasting software, such as the above-reviewed.
However, remember that the broadcast won’t be complete without your PC, stable internet, and high-quality content to share with your audience.